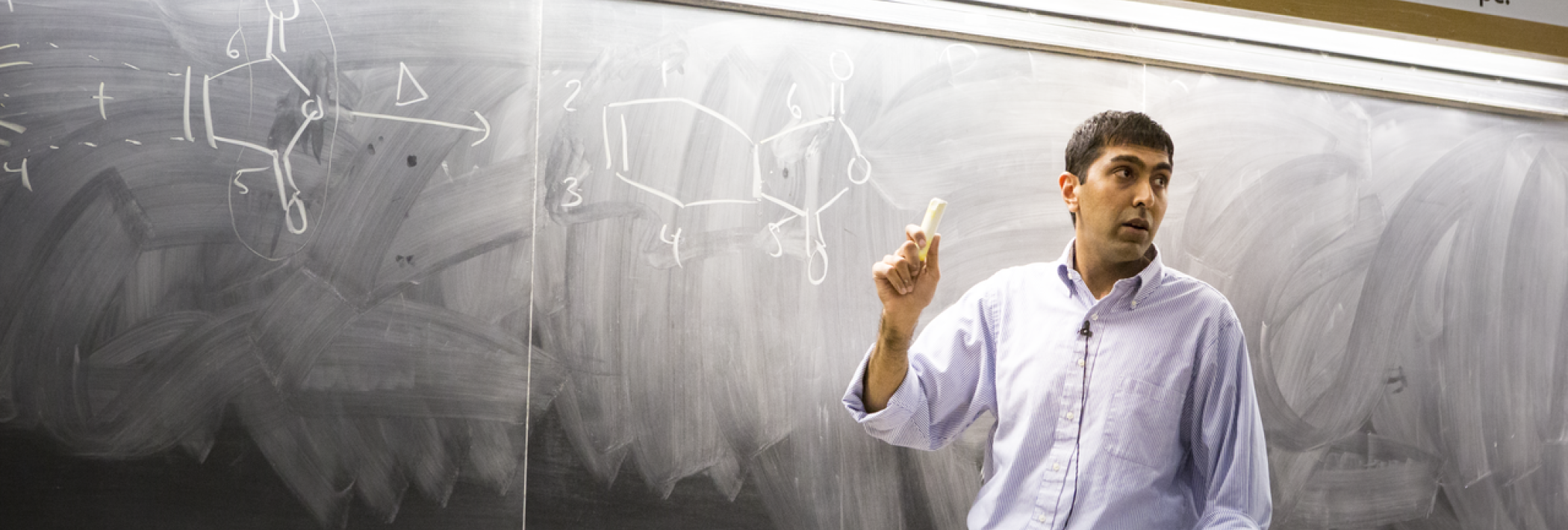
Instructor FAQ
If a course site is missing from the “All Courses” page, speak with your department administrator to ensure your course is correctly mapped to the Registrar’s Schedule of Classes. If your course is listed in the schedule of classes but there is no site in Bruin Learn, please contact bruinlearn-support@it.ucla.edu.
If you are teaching a TUT (Tutorial) or 375 (Practicum) course, these sites must be requested specifically. Please reach out to your Department Administrator to request a site be provisioned.
You can choose to create your syllabus by using the Syllabus tool in Canvas or uploading a syllabus file to your course site. The Canvas Syllabus tool meets accessibility standards and is mobile friendly. To learn more about the Canvas Syllabus tool, review the following information:
Video: Syllabus Overview
Video: Building Your Canvas Syllabus
Guide: Upload your Syllabus to Bruin LearnIn Bruin Learn, you can add video content to your course using the Rich Content Editor. The Rich Content Editor or RCE allows the user to embed recorded Zoom lectures that are stored in Kaltura, UCLA’s streaming media service, or add links to external video content like YouTube or Vimeo. Please review the following resources for more information:
Embed a Kaltura Video into a Page, Discussion, or Assignment
The Bruin Learn Gradebook is directly associated with the course Assignments tab and is set up as you create new Assignments. Any assignment, discussion, quiz, or graded survey that has a point value will display in the Assignments tab as well as the Gradebook. The order of assignments, quizzes, and discussions in the Assignments tab will appear in the same way in the Gradebook. To learn more about creating and organizing courses, review the following information:
Video: Gradebook Overview (Instructors)
Video: Assignments Overview (Instructors)
Guide: What assignment types can I create in a course?
Guide: How do I create an online assignment?To learn how to prepare final grades in Bruin Learn and how to import grades from Bruin Learn to MyUCLA, review the instructions in this guide: End-of-Term Grading.
Final grades typically need to be submitted via the MyUCLA Gradebook after instruction concludes, but no later than one week after the term concludes. To learn more, review the instructions in this guide: Grade Submission Deadlines.
You and your enrolled students are automatically added to academic course sites through the Registrar. However, there may be cases where you need to manually add someone to your course site. To learn how to add someone to your course site, review the following information:
As a teacher, how do I add a TA to my course in Bruin Learn?
To request a collaboration site, please send an email to bruinlearn-support@it.ucla.edu and include the following information: the name for your site and the name(s) of those who should have edit access. The Bruin Learn Center of Excellence can provide training for administering the site and work with you on managing enrollments.
Courses taught in CCLE/Moodle over the past three years (Spring 2019 – Summer 2022) have been copied (migrated) into Bruin Learn. For more information on how to access courses copied into Bruin Learn, review the instructions on this page: Migrated Courses.
Courses that have not been copied into Bruin Learn have been archived. To request archived content for any course taught prior to Spring 2019, please complete the Bruin Learn – CCLE Archive Request.
